| |
1. BlueSoleil cPhoneTool Introduction
BlueSoleil cPhoneTool is a plug-in designed for BlueSoleil, which is used for managing the contacts and messages on your mobile phone. Additionally, BlueSoleil cPhoneTool also allows you to make phone calls, send and receive messages on your computer. In this new version of BlueSoleil cPhoneTool, two more functions are newly included: File Transfer and Dial-up Networking, bringing more BlueSoleil experience to you.
2. Welcome
2.1 Select / Switch mobile phone
1. Select mobile phone
Step: 1.Start BlueSoleil cPhoneTool and come to cPhoneTool main window.
![]() 2. Make your phone discoverable; 2. Make your phone discoverable;
![]() 3. Select "Other Devices" from the drop-down menu on the title bar or click "Select phone" in the Contact page. Then click "Search Devices" and wait for a little while until the target phone is discovered. 3. Select "Other Devices" from the drop-down menu on the title bar or click "Select phone" in the Contact page. Then click "Search Devices" and wait for a little while until the target phone is discovered.
![]() 4. Select the target phone from searching result. ( Figure 1) 4. Select the target phone from searching result. ( Figure 1)
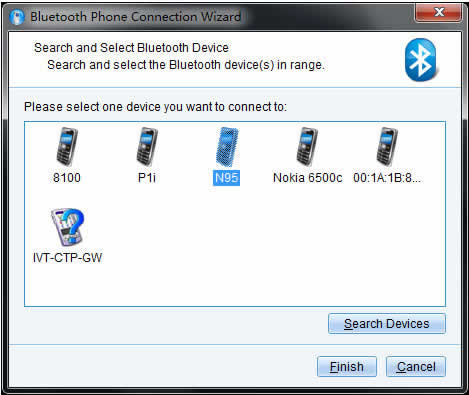
![]() Figure 1 Figure 1
2. Switch phones from the historical connection record: You could choose the historical connected phones from the drop-down menu, since phones which have been connected with BlueSoleil cPhoneTool will be recorded in this menu. (Figure 2)
Note:
Current connection will be disconnected when you switch to another phone.
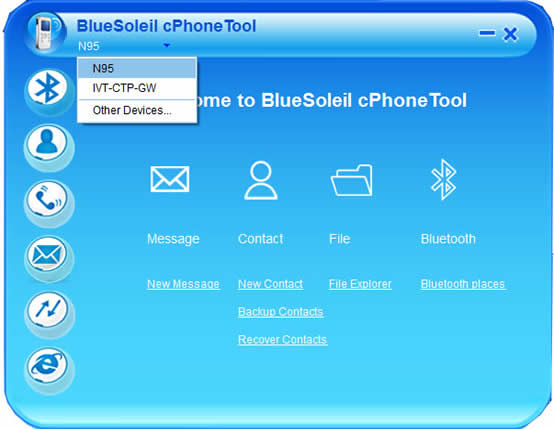
![]() Figure 2 Figure 2
2.2 Welcome Main Window
As shown in Figure 3, in this page you can:
Click the application icons on the left side of the main window
Click the function icons in the middle of the main window
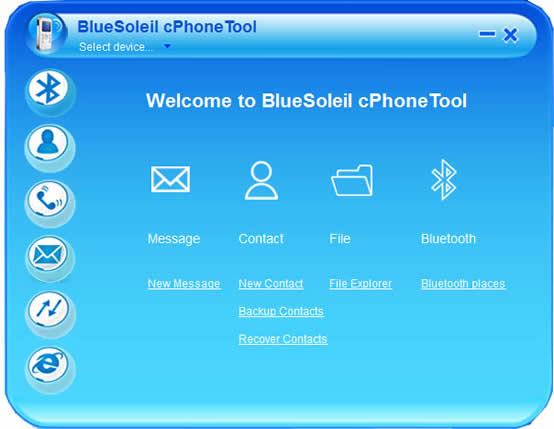
![]() Figure 3 Figure 3
3. Function Guide
Welcome : To show the main functions on the main window.
Contacts : To view and manage your contact information, dial and send messages to your contacts.
Dial : To make an outgoing telephone call, and answer or reject an incoming call.
Messages : To send and receive messages, and export messages from your mobile phone.
File Transfer : To transfer files or folders between PC and mobile phone.
Dial-Up Networking : To dial-up to the Internet via a Bluetooth mobile phone.
3.1 Contacts
This function enables users to:
- View the mobile phone's contacts
- Search contacts
- Backup/Recover contacts
- Edit contacts
- Update contacts
- Call and send messages to your contacts
- Select other devices
Notice: For the mobile phones providing PBAP service, please open this service before contact operations.
Steps:
- Click Menu->File->Current Device Properties (Figure (1)).
- Click Model->tick Connect Bluetooth Phone Book Access Profile(PBAP) (Figure (2)).
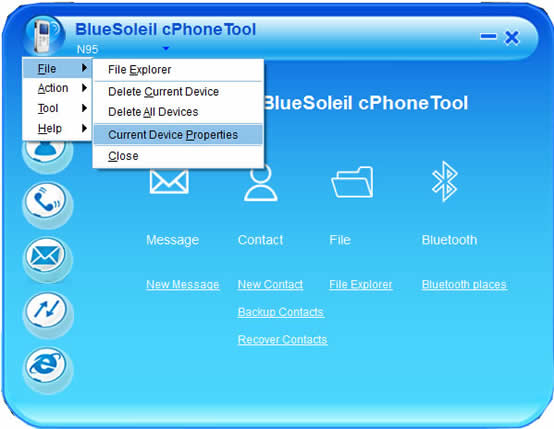
![]() Figure (1) Figure (1)
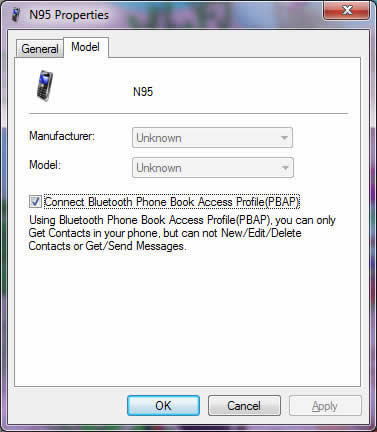
![]() Figure (2) Figure (2)
Steps:
- Search your mobile phone and establish a connection between your phone and cPhoneTool.
- Click the Contacts icon. The contacts in your mobile phone will be shown in the Contacts tab.
- Search contacts: Input some relevant words in the search box (Figure 4). The contacts with the relevant words will be shown in the Contacts tab.

![]() Figure 4 Figure 4
- Update: Click Update button at the bottom or click Menu->Action->Update Contacts. (Figure 5)
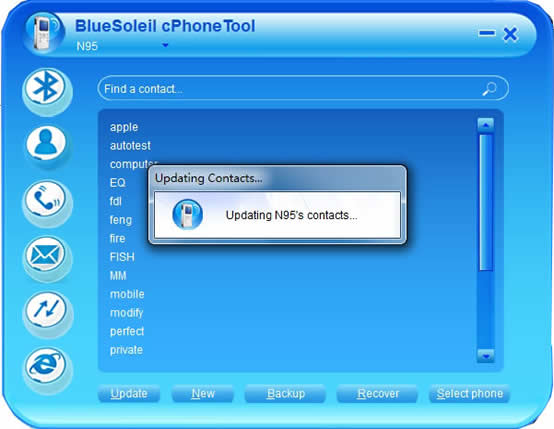
![]() Figure 5 Figure 5
- Create a new Contact:
- Click the New button (Figure 6)
- Click the cPhoneTool logo icon, and select Action-> New Contact

![]() Figure 6 Figure 6
- Backup/Recover your contacts: Click the Backup button. (Figure 7) A file named "contacts_(Bluetooth mobile phone name)_(date of backing up).dat" (for example: xxxx.dat) will be generated and saved to your PC. While by clicking Recover button, you can recover the contacts from a backup file.
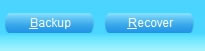
![]() Figure 7 Figure 7
- Call/Edit/Send Messages to a contact: Click a contact item to unfold, and then click the call, edit or message icon on the contact item. (Figure 8)
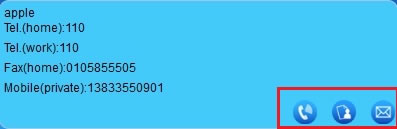
![]() Figure 8 Figure 8
Tips: When you click a contact to unfold it and then double-click the contact item, cPhoneTool will dial the first telephone number as default. To dial or send messages to a contact with two or more telephone numbers, you have to select one of the telephone numbers first, then click the call or message icon.
- Delete: Select one contact in the list. Then right-click the contact item and select Delete/Delete All to delete one contact or delete all contacts.
3.2 Dial
This function enables users to make outgoing telephone calls, and answer or reject incoming calls on the PC side. To make an outgoing telephone call, you can input telephone number in the Dial tab, or just click the call icon on the contact or call history item.
Step :
- Search your mobile phone, and establish a connection between your phone and cPhoneTool.
- Dial to call: Click the Dial icon, and click the number buttons to input telephone number, then click Call button. If you input a wrong number, click the Backspace button to delete it. (Figure 9)

![]() Figure 9 Figure 9
- View call history: To view the information of historical calls including telephone number, call time and duration on the right side. (Figure 10)
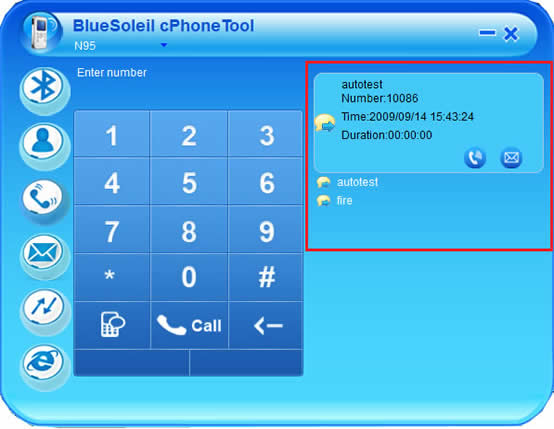
![]() Figure 10 Figure 10
Tips:You can dial or send messages in the history tab: click a contact item to unfold it, and then click the call/message icon on the contact item.
- Answer or reject an incoming telephone call by clicking Call button.
- Adjust the volume: During the call, drag the volume button of speaker or microphone to adjust the volume. (Figure 11)
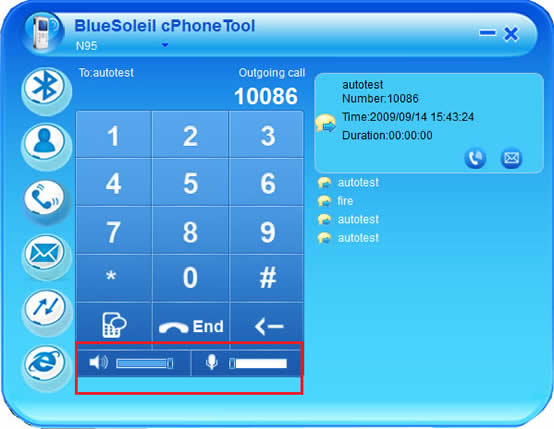
![]() Figure 11 Figure 11
- To switch the voice signal from cPhoneTool to your mobile phone, click the voice switching button. (Figure 12).

![]() Figure 12 Figure 12
- Redial: The latest number you dialed will appear in the Dial tab by clicking the Dial button..
Tips: Ringing tone and message alert tone are able to be changed according to users'fancy. Click the cPhoneTool logo icon, and then click Tool -> Options...in the Options dialog to browse and select audio files in your computer. (Figure 13)
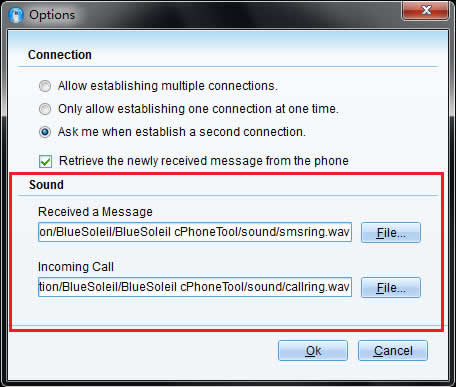
![]() Figure 13 Figure 13
3.3 Message
This function enables users to send messages, receive new messages, and export messages from your mobile phone. This new version of cPhoneTool supports group SMS.
- Update: Click Update button to update the list. Message list is arranged alphabetically based on the name of sender/recipient. (Figure 14)
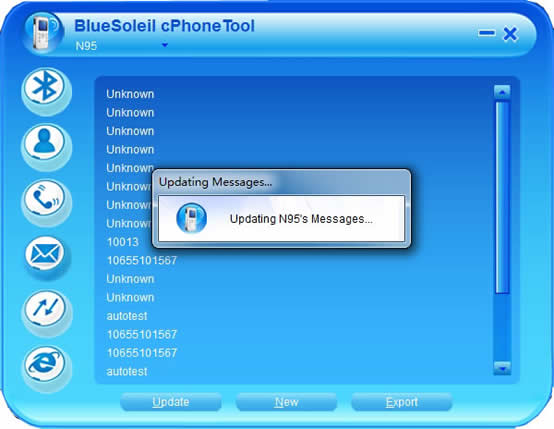
![]() Figure 14 Figure 14
- New: Click the New button and a Contact list box will pop up. You can select one or more contacts to send messages. Also, you can add other telephone numbers to the sending list. (Figure 15)
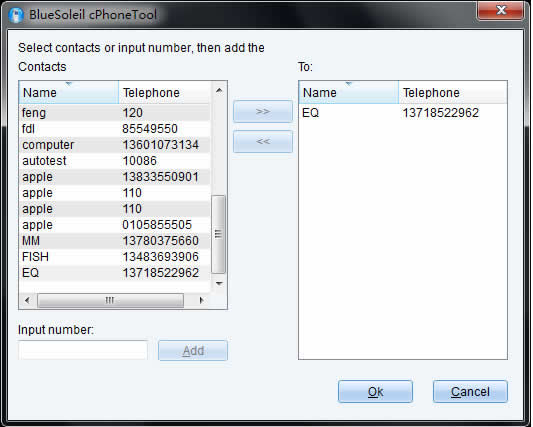
![]() Figure 15 Figure 15
A chatting window shows up when you click the OK button after adding the telephone numbers. (Figure 16) Write down the message and send it.
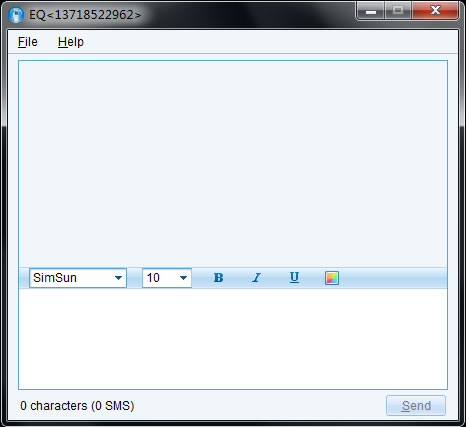
![]() Figure 16 Figure 16
- Export messages: Click Export or click Menu -> Action -> Export Messages. The exported documents will be saved in .xml format.
- Receive new messages from mobile phone. To retrieve the newly received message from the mobile phone in the chatting window, please click the cPhoneTool logo icon, then click Tool->Options..., and select Retrieve the newly received message from the phone check box. (Figure 17)
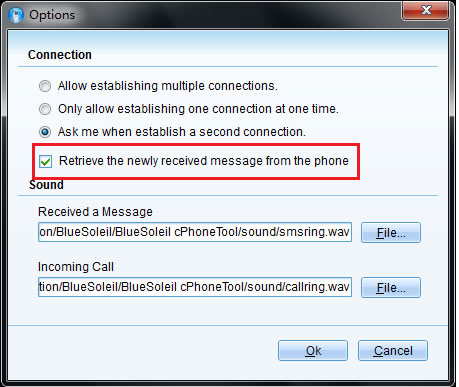
![]() Figure 17 Figure 17
3.4 File Explorer
This function enables users to access folders shared by a mobile phone. (Figure 18)
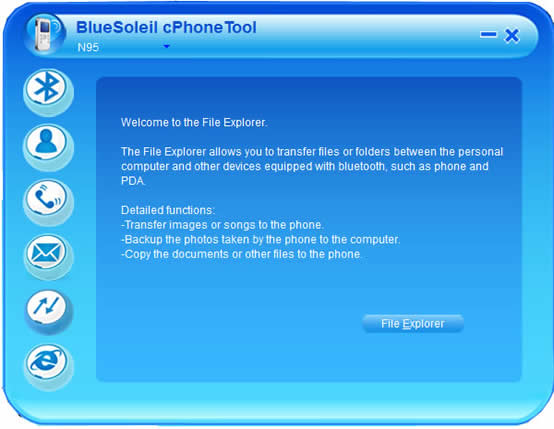
![]() Figure 18 Figure 18
Click File Explorer or click cPhoneTool Logo -> File -> File Explorer, then you can transfer files or folders between your computer and other devices.
Tip:
This function allows you to transfer images or songs to the phone. And you can remotely manage the documents on the phone by File Explorer
3.5 Dial-Up Networking
This function enables users to dial-up to the Internet via a Bluetooth mobile phone.
- Connect: After setting all the options, click the Connect button to establish dial-up network connection. (Figure 19)
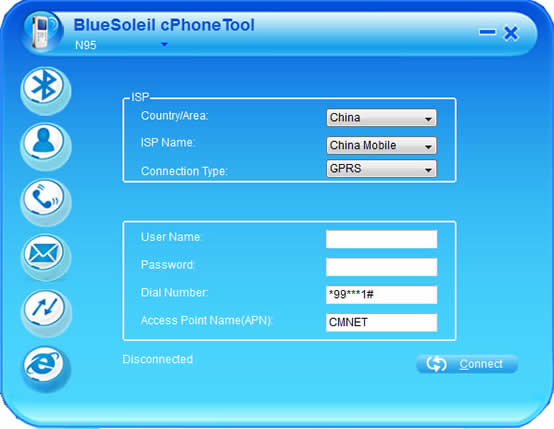
![]() Figure 19 Figure 19
- Disconnect: Click the Disconnect button to disconnect the current dial-up connection. (Figure 20)
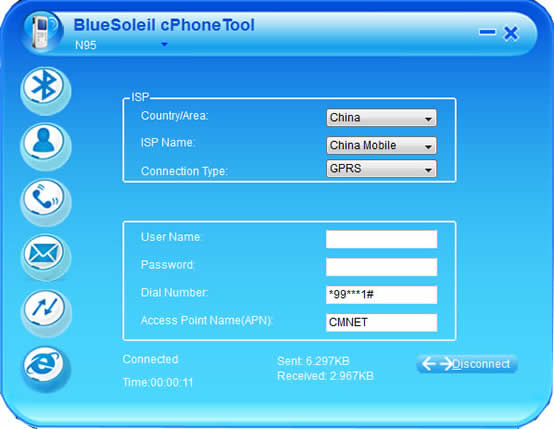
![]() Figure 20 Figure 20
3.6 Notification Area Icon
When cPhoneTool starts up, the cPhoneTool icon appears in the notification area.
Operations:
- Double-click the cPhoneTool icon to open cPhoneTool's main window
- Right-click the cPhoneTool icon to show the popup menu.
Popup-menu:
- Open Main Window: Show the Main Window of cPhoneTool.
- Send Message: Show the SMS Editor dialog. Messages could be sent to the telephone numbers designated by the user.
Notice: The new version of cPhoneTool supports group SMS.
- Quit: Close and exit the cPhoneTool program.
3.7 Others
Delete Current/All Devices: Click the cPhoneTool logo icon, and select File -> Delete Current Device/Delete All Devices to clear the connection histories.
- Close cPhoneTool main window: Click the cPhoneTool logo icon, and select File -> Close.
- Help menu: Click the cPhoneTool logo icon, and select Help. The Help menu of cPhoneTool contains the following items:
- Online Help: Display cPhoneTool help document.
- Check for Update: Access BlueSoleil website to check if any updates is available.
- Buy...: Open the BlueSoleil online store page to buy the full product for current version.
- Activate...: Input the serial number to activate BlueSoleil cPhoneTool through Internet.
- About...: Information about your version of cPhoneTool.
|