- BlueSoleil aLock Introduction
- Installation
- Auto-lock
3.1 Activate/Inactivate auto-lock
- Manual Lock
4.1 Manually lock up your PC
4.2 Manually unlock your PC
4.3 Screen of hotkey-press
- Settings
5.1 Set the default phone and the auto-lock distance to activate the auto-lock
5.2 Change Password
- Hot keys
- Help
7.1 Online Help
7.2 Check Update
7.3 Buy
7.4 Activate Product
- Quit the program
1. BlueSoleil aLock Introduction
BlueSoleil aLock is a BlueSoleil plug-in designed for automatically locking up your computer with your Bluetooth mobile phone when you are away from the desk. Moreover, BlueSoleil aLock supports other several ways to lock/unlock your PC to keep it secure.
2. Installation
This wizard will appear only when BlueSoleil is started for the first time. With it, you can set your auto-lock's Password and Starting Options, set the default mobile phone, and activate the function of auto-lock.
Step1: Open the aLock installation package then double-click 'setup.exe' file to install. Please make sure that BlueSoleil has been launched before the installation.
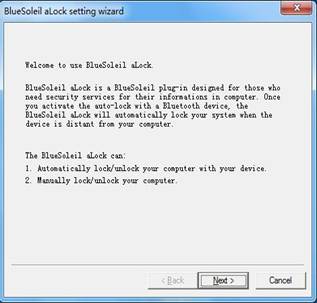
Step2: Click 'Next' button to continue. Initialize your 'auto-lock' Password and Starting Options. This password is used to manually unlock your PC.

Step3: Click 'Next' button to select the default mobile phone.
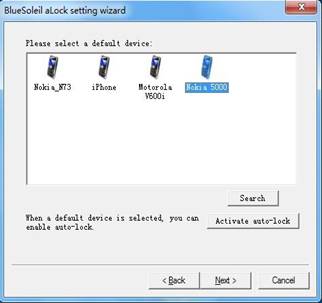
Step4: Click the 'Search' button to find and select your default mobile-phone as the remote controller to lock/unlock your PC. Then click the 'Activate auto-lock' button to enable the auto-lock function. If the selected phone has not yet been established a Bluetooth connection to PC, a dialog box will pop up to guide you to make the Bluetooth connection first, as the figure shown below. Then click 'Next' button to continue.
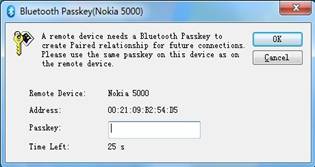
Step5: Click 'Finish' to compete the installation.

3. Auto-lock
The Auto-lock function will be enabled when the function has already been activated during the installation of aLock , thus when the connected mobile phone is away from PC for a designated distance, the PC will automatically be locked, while when the phone is back near the PC, the PC will automatically be unlocked. The distance could be set by user; for more details about the distance configuration please refer to Part 5 Settings of this user guide.
3.1 Activate/Inactivate auto-lock
Single click the aLock tray icon and select 'Activate Lock' or 'Inactivate Lock' to enable/disable auto-lock function, as figures shown below. When auto-lock function is inactivated, you can?t use the connected mobile phone as the remote lock/unlock controller.
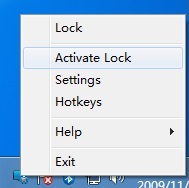 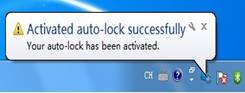
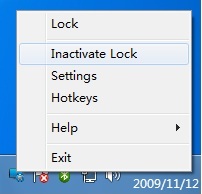 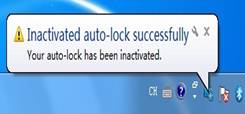
4. Manual Lock
BlueSoleil aLock also supports manually locking/unlocking your PC.
4.1 Manually lock up your PC
Single click the aLock tray icon and select 'Lock' to manually lock your PC.
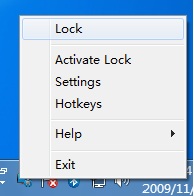
4.2 Manually unlock your PC
Enter the preset password in the password input box, and then click the 'Unlock' button to unlock your PC. You can also click the 'Lock Windows' button to enter the Windows login interface and unlock your PC with your system passkey.

4.3 Screen of hotkey-press
When your PC is locked, some hotkey functions will be screened, such as Ctrl+Esc, Alt+Esc, Alt+Tab, Ctrl+Alt+Del, Windows key, and right click of mouse.
5. Settings
Single click the aLock tray icon and select 'Settings' to access the setting panel.
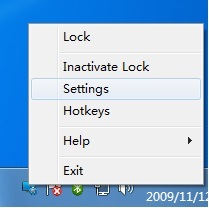
5.1 Set the default phone and the auto-lock distance to activate the auto-lock
In 'General' tab you can set another Bluetooth mobile phone as your lock/unlock controller and set the auto-lock distance.

Click 'Search' button to search for other Bluetooth mobile phones and select one as your default phone. Then click 'OK'.
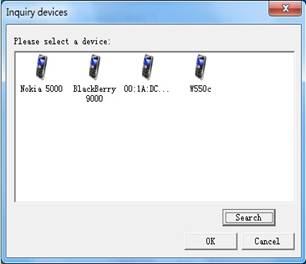
In 'Bluetooth connection' column, you can drag the slider bar to set a proper auto-lock distance.
5.2 Change Password
In 'Security' tab you can change the unlock password. If you forget current password, you can click the 'Default Password' button to reset the unlock password as 'bluesoleil'.
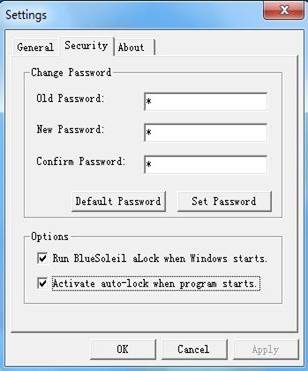
In 'About' tab you can check the current version of aLock and related copyright information.
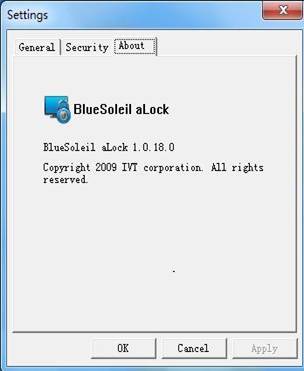
6. Hot keys
Single click the aLock tray icon,select 'Hotkeys' to respectively define the hotkeys corresponding to Lock/Activate/Inactive operations.
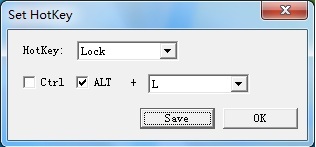
7. Help
7.1 Online Help
Select 'Online Help' to get more information about our help service.
7.2 Check Update
Select 'check update' to check if there has been a latest version available.
7.3 Buy
Open the BlueSoleil online store page to buy the full product for current version
7.4 Activate Product
Enter the serial number you bought from online store to activate BlueSoleil aLock through Internet.
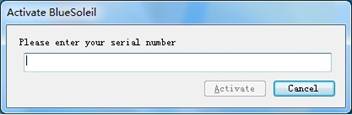
8. Quitthe program
Select 'Exit' to quit the program. The Bluetooth connection between PC and mobile phone will be disconnected.
|